Things You Will Need!!!
- USB Web Server
-
ZoneAlarm
Virus Scan!
3.Ethernet cable from your computer to your xbox.
Step 1. Sharing a connection with your xbox!
Okay. so to start. you want to share a connection with your xbox.
[details=Open Me]Set up Windows Internet Connection Sharing
The following steps show Windows 7 screen image. However, the steps are the same for earlier versions of Windows, unless otherwise indicated.
Click the Start button.
In the Search programs and files box, type ncpa.cpl, and then press ENTER.
For Windows XP: Click the Start button, click Run, type ncpa.cpl in the Open box, and then click OK.
Right-click the network connection that you want to share, and then click Properties. The appropriate network connection to share is the one between your computer and your modem, not the one between your computer and your Xbox 360 console.
Wait for the network connection status to change to Shared.
Start your web browser, and try to connect to the Internet. If you cannot connect to the Internet, make sure that you are sharing the primary Internet connection in step 3.
Plug one end of the Ethernet cable into the network port on your computer. Plug the other end of the network cable into the back of your Xbox 360 console.
On your Xbox 360 console, make sure that all network settings are set to Automatic.
Here’s how:
Note If you are connecting to a wireless network, or if you have PPPoE settings entered, note the settings because you might have to enter them later.
Press the Guide button on your controller, go to Settings, and then select System Settings.
Select Network Settings.
Select Wired Network if you are prompted to do so.
Select the Additional Settings tab.
Select Restore to Factory defaults.
Test your Xbox Live connection. To do this, follow these steps:
Press the Guide button on your controller, go to Settings, and then select System Settings.
Select Network Settings.
Select Wired Network if you are prompted to do so.
Select Test Xbox Live Connection.
This was from xbox.com not my own tut.[/details]
Step 2. Setting up the Server!
[details=Open Me]Okay to start this you are going to want to download and install ZoneAlarm. Once that is done Click on View Details on your firewall. Under Basic Firewall click on settings. Then click on Advanced Settings. Click onto the View Zones tab on the top left and add 3 ranges and one IP address. The three IP Ranges you add are
65.55.42.1 - 65.55.42.255 134.170.179.1 - 134.170.179.255 134.170.178.1 - 134.170.179.255
and these two are single ip’s 173.236.165.116 prod.cloud.rockstargames.com # Server 1 173.236.164.205 prod.cloud.rockstargames.com # Server 2
Make sure they are all trusted!!
The end result of the Firewall settings should look somewhat like this:
Next what we are going to do is be editing your Host File.
Navigate to C:\Windows\System32\drivers\etc
Make sure to open the Host file with notepad. Not the Host.ics file!
Copy and paste these
#173.236.165.116 prod.cloud.rockstargames.com # Server 1
#173.236.164.205 prod.cloud.rockstargames.com # Server 2
Now at the moment the # at the start of each line makes that line ignored or no divert in place, so depending on what server you wish to use (See Below), you will need to remove the relevant # symbols. For example to connect to Server 1 it would look like this.
(Use server 2 if you don’t want to use your own tunable’s and you want RP use server 1 if you want to use your own tuneable’s)
Should look something like this:
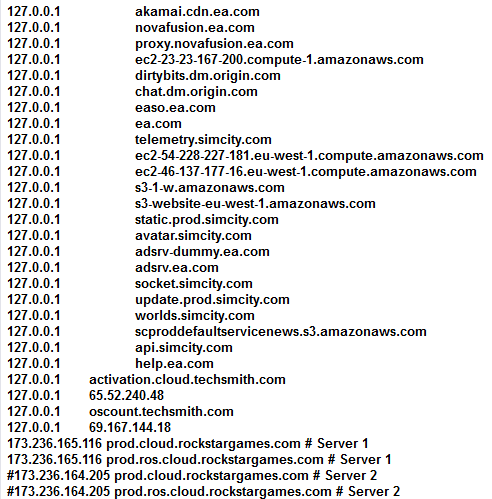
Now to check if you have done everything correctly copy and paste this into your internet browser prod.cloud.rockstargames.com and you should be Greeted with a welcome message![/details]
Step 3: Setting up Your tunables.json file to edit
[details=Open Me]To start this you need to download WebServer. Once that is downloaded extract it to your desktop. Once that is done Open usbwebserver. Go over to settings tab and make sure the Root Dir is {path}/root and make sure the ports for apache and MySQL are 80! This is very important!!! Then click save. in the next step you will learn to forward both port 80 TCP and 80 UDP
[/details]
Step 4: Port Forwarding 80!
[details=Open Me]First you are going to need access to your router.
Go to http://www.routerpasswords.com/ and find your Username + Password.
Open a webbrowser and type in your router’s IP ADDRESS (Usually 192.168.1.1) It varies, Just google your model.
Find some where along the lines of Secruity, or Connection.
Click Single Port Forwarding
Add in this as a new set:
Name: [WHAT EVER YOU WANT]
external port: 80
internal port: 80
Protocol: TCP
ip address: [LOCAL IPADDRESS]
To find your PC’s IP Address, Go to Start>Search>CMD>Type in: ipconfig and press enter
Near the top it should say “IPv4 Address…[LOCAL IPADDRESS]”.
Save it and log out of your router.
NOW DO THIS SAME STEPS AGAIN BUT THIS TIME WITH UDP![/details]
Step 5: Editing your Tunables.json file!!
[details=Open Me]Now that you have set up everything it is time to Get some cash and some xp!! You are going to want to close and reopen usbwebserver. click on root dir then click on titles then gta 5 then xbox 360 and open your Tunables.json with notepad. Press Ctrl+F and search for what you want to edit Eg. XP_Multiplier or CASH_Multiplier and change that. Save the file and click on the apache tab. Click on Start if it is not already. Then turn on your xbox and Load GTA 5 online Kill someone and look at the money and xp BOOM!
[/details]
Extra’s
SERVER 1 STATUS :-Up and Running
God mode Enabled.
Cash Multiplier set to ludicrous, rob a store or pick up dollars from a kill for crazy multiplier!
Very hard to be put in bad sport lobby (now requires 100x as much carnage)
Bad sports time reduced. This in theory should remove you from a bad sports lobby unconfirmed.
Billion Dollar Bounties! Place a 2k bounty watch Lester up it to a Billion!
1000x more expensive cars via websites for unloading unwanted cash.
100x more expensive boats for unloading unwanted cash.
SERVER 2 STATUS :- up and Running!
God mode Enabled.
RP Multiplier set to 999x its normal value. Use Wisely!
Cash Multiplier set to ludicrous, rob a store or pick up dollars from a kill for crazy multiplier!
Very hard to be put in bad sport lobby (now requires 100x as much carnage)
Bad sports time reduced. This in theory should remove you from a bad sports lobby unconfirmed.
Billion Dollar Bounties! Place a 2k bounty watch Lester up it to a Billion!
1000x more expensive cars via websites for unloading unwanted cash.
100x more expensive boats for unloading unwanted cash
Possible Fixes for the Apache starting for 10 seconds then stopping error uninstall Skype and anything that could possibly be using port 80 and make sure you port forwarded correctly. Also a possible fix install C++ 2010 Redistributable Package.
[size=30]Want to remove the mods?
Remove:[/size]
#173.236.165.116 prod.cloud.rockstargames.com # Server 1
#173.236.165.116 prod.ros.cloud.rockstargames.com # Server 1
#173.236.164.205 prod.cloud.rockstargames.com # Server 2
#173.236.164.205 prod.ros.cloud.rockstargames.com # Server 2
from your hosts’s file remove: 65.55.42.1 - 65.55.42.255 134.170.179.1 - 134.170.179.255 134.170.178.1 - 134.170.179.255 5.66.12.150
from the zonealarm turn your xbox on then restore your network settings to default then restart and test connect your mods should now be removed.
Another thing to note is that once you have everything working and have actually played with the mods you can take your Ethernet cable out and play wireless if you wan’t.
Also if you having connection issues make sure when you start your xbox the firewall is off but once you sign into xbox live you turn it on.
As for the Syncing issue try restarting your xbox but this time don’t turn on the firewall at all.
Credit goes to people from HF who made this tutorial. Not me.
Have fun!
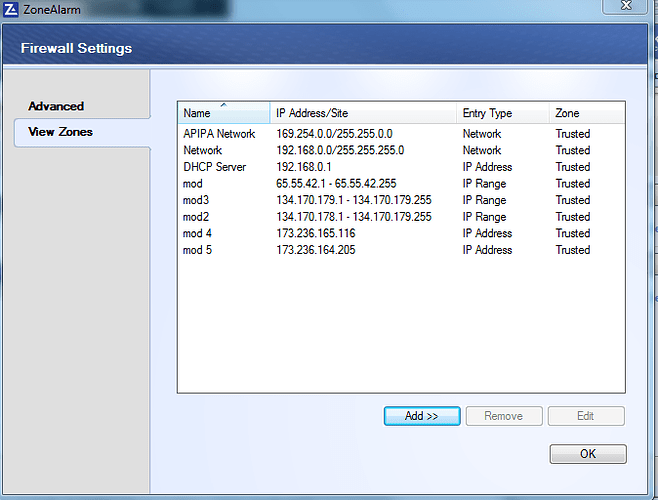
 !
!